Assalamualaikum Wr.Wb..
dengan diberikan nikmat dan rezeki dari Allah SWT, saya Mr.GagalTotal666 akan
sedikit berbagi kepada anda bagaimana cara konfigurasi routing ubuntu server dan
debian server dengan virtualbox di Linux/GNU Linux.
maaf sebelum nya dengan judul sebenarnya ini juga bisa di debian server
dan kali ini saya akan mencontohkan kepada anda dengan VirtualBox
di Linux/GNU Linux oke lanjut tentang pembahasan
dan cara langkah konfigurasi nya
pertama anda harus konfigurasi IP Adress terlebih dahulu
dibagian konfigurasi IP Adress ini anda harus menggunakan static
namun yang saya gunakan di setting bagian virtualbox nya
pertama anda harus konfigurasi IP Adress terlebih dahulu
dibagian konfigurasi IP Adress ini anda harus menggunakan static
namun yang saya gunakan di setting bagian virtualbox nya
menggunakan Bridged Adapter untuk nat dan host only adapter
seperti nya sama saja namun agak berbeda pemanggilan
saat di setting routing, oke lanjut
buka terminal/console di server anda, ketikan perintah ini untuk
saat di setting routing, oke lanjut
buka terminal/console di server anda, ketikan perintah ini untuk
memuat konfigurasi IP yang akan digunakan oleh Network Interface
yang terpasang pada suatu komputer.
Selain alamat IP, file ini juga menyimpan informasi tentang routing.
setelah itu anda rubah yang tadi nya dhcp menjadi static dibagian enp0s3
kenapa enp0s3 ?
enp0s3 ini dari Bridged Adapter yang terhubung dengan router
kalau di linux selain di virtualbox itu > eth0 dan eth1
untuk nat dan host only adapter sama saja, namun lihat terlebih
pengecekan
tahap ke dua bagian konfigurasi routing nya
konfigurasi yang di lakukan dengan menggunakan rc.local
tambahkan code seperti ini
karena saya menggunakan Bridged adapter jadi dibagian " -t "
temukan bagian forward IPV4
# Uncomment the next line to enable packet forwarding for IPv4
#net.ipv4.ip_forward=1
ubah atau hapus # hingga seperti ini
# Uncomment the next line to enable packet forwarding for IPv4
net.ipv4.ip_forward=1
setelah selesai di ubah kemudian di save
dan selanjut nya reboot atau restart server
Selain alamat IP, file ini juga menyimpan informasi tentang routing.
$ sudo nano /etc/network/interfaces
$ sudo vi /etc/network/interfaces
kenapa enp0s3 ?
enp0s3 ini dari Bridged Adapter yang terhubung dengan router
kalau di linux selain di virtualbox itu > eth0 dan eth1
untuk nat dan host only adapter sama saja, namun lihat terlebih
dahulu jika anda menggunakan network adapter nya lebih
dari satu di virtualbox, contoh anda menggunakan 2 adapter
yang pertama anda gunakan host only adapter dan yang ke dua
anda menggunakan nat nanti enp0s ini ada 2
contoh
- enp0s3 > host only adapter
- enp0s8 > itu nat
jadi anda saat menggunakan untuk konfigurasi routing pakai satu saja
anda menggunakan nat nanti enp0s ini ada 2
contoh
- enp0s3 > host only adapter
- enp0s8 > itu nat
jadi anda saat menggunakan untuk konfigurasi routing pakai satu saja
jika cuma ingin local, kalau ingin bisa mendapatkan IP publik
anda pakai ke dua nya dan tambahkan
di enp0s8 IP address beserta mask dan dns-nameserver.
dan masukan IP Address beserta netmask maupun
di enp0s8 IP address beserta mask dan dns-nameserver.
dan masukan IP Address beserta netmask maupun
dns-nameserver di enp0s3
seperti ini
address 192.168.100.15
netmask 255.255.255.0
network 192.168.100.0
broadcast 192.168.100.255
gateway 192.168.100.1
dns-nameserver 8.8.8.8
kemudian save ctrl+x dan y untuk di text editor nano
kalau untuk save di text editor vim pencet dulu esc terus ketik :w dan :q
selanjut nya aktifkan enp0s3 yang tadi telah selesai di konfigurasikan,
cukup ketikan perintah ini
seperti ini
address 192.168.100.15
netmask 255.255.255.0
network 192.168.100.0
broadcast 192.168.100.255
gateway 192.168.100.1
dns-nameserver 8.8.8.8
kemudian save ctrl+x dan y untuk di text editor nano
kalau untuk save di text editor vim pencet dulu esc terus ketik :w dan :q
selanjut nya aktifkan enp0s3 yang tadi telah selesai di konfigurasikan,
cukup ketikan perintah ini
tersebut sudah aktif apa tidak
cara nya dengan mengetikan printah ini
cara nya dengan mengetikan printah ini
$ sudo service networking restart
$ ifconfig
$ ifconfig enp0s3
tahap ke dua bagian konfigurasi routing nya
konfigurasi yang di lakukan dengan menggunakan rc.local
$ sudo nano /etc/rc.local
$ sudo vi /etc/rc.local
$ iptables –t nat –A POSTROUTING –o enp0s3 –j MASQUERADE
anda ubah saja sesuai anda menggunakan adapter yang
di vritualbox setelah selesai dan kemudian save
selanjutnya lakukan konfigurasi di file sysctl.con
ketikan perintah seperti ini
selanjutnya lakukan konfigurasi di file sysctl.con
ketikan perintah seperti ini
$ sudo nano /etc/sysctl.conf
$ sudo vi /etc/sysctl.conf
# Uncomment the next line to enable packet forwarding for IPv4
#net.ipv4.ip_forward=1
ubah atau hapus # hingga seperti ini
# Uncomment the next line to enable packet forwarding for IPv4
net.ipv4.ip_forward=1
setelah selesai di ubah kemudian di save
dan selanjut nya reboot atau restart server
di ubuntu/debian server dengan virtualbox di Linux/GNU Linux,
jika anda tidak mengerti silakan berkomentar dan jika artikel ini ada
kesalahan mohon beri masukan atas kesalahan nya.
dari artikel ini hanya untuk contoh bagaimana
kesalahan mohon beri masukan atas kesalahan nya.
dari artikel ini hanya untuk contoh bagaimana
konfigurasi routing di ubuntu server
sekian dan semoga bermanfaat bagi anda semua ^_^
Wassalamualaikum Wr.Wb..
sekian dan semoga bermanfaat bagi anda semua ^_^
Wassalamualaikum Wr.Wb..











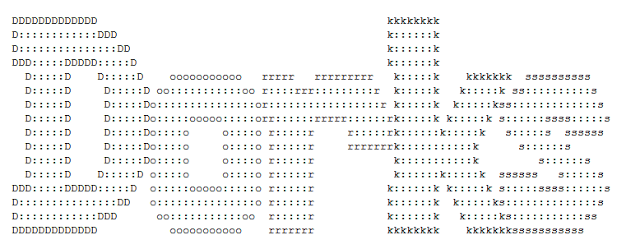

0 Comments